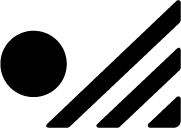Thanks for purchasing a native Planet Device!
let’s get you up and running.
Device Setup
*Depending on your device (Callisto, Tellurian, or Aurora), physical assembly prep will differ from device to device. For instance, the Callisto comes with a WIFI USB already plugged into the device, where as the Aurora and Tellurian come with antennas you will need to connect before you power them on. All three devices come with plug adapters that should accommodate the electrical outlets where ever you are. We aimed to make setup as easy as possible, but if you have any problems, feel free to reach out to us at mgmt@nativeplanet.io
Find a good spot for your Native Planet device to live. Your device can connect to your home network with a network cable, or by connecting to your wifi network. It should be placed somewhere within cable distance of your router, or within range of a strong wifi signal. You can connect a monitor and keyboard to your device, but it is not necessary for normal use or configuration.
Before powering on your device, attach the antennas if you plan to use wifi. Do not attach antennas to a device that is already powered on as it may damage the device. Power on your device and wait 2-3 minutes for it to start up. The device will automatically power on as soon as it is plugged in.
If your device doesn't detect a network connection on boot, it will broadcast its own wifi network (NativePlanetConnect), which you can use to configure it to use your home wifi network.
On your phone or computer, open your wifi settings and connect to the “NativePlanetConnect” network using the password “nativeplanet”. Once connected, navigate to http://nativeplanet.local (not ‘https’) in your browser. Use the web interface to connect your Native Planet device to your home wifi network. Once connected to your home network, the device will stop broadcasting the NativePlanetConnect network.
Once connected to the home network / internet, give the device 5 minutes to update its software and restart. You will not be able to connect to the device until the update is complete.
On a device on your home network, open http://nativeplanet.local (not ‘https’) in your browser.
If you’re unable to open nativeplanet.local, try http://nativeplanet.localdomain/.
If you’re still unable to connect, make sure you’re on the same wifi network and not using a VPN — try from another device if necessary.
Welcome to GroundSeg! You will be asked to set a password for your device and be presented with the device's control panel. From here you can boot a new ID, import an existing ID, and control general functionality for your hardware and any Urbit instances you run on this machine.
Booting your urbit ID
Getting an Urbit ID
GroundSeg does not support comets. If you don’t already have a planet, reach out to us.
Go to bridge.urbit.org and log in with your master ticket, or your planet code if you haven’t yet claimed it.
Download your passport and keyfile from Bridge.
In GroundSeg, select ‘Boot a new Urbit ID’, enter your ship’s name, and paste or upload the keyfile from Bridge.
If you already have a ship somewhere else that you don’t want to migrate to GroundSeg, you can still use it to spawn moons that you can run in GroundSeg. Use your moon’s key or keyfile the same way you’d boot a planet.
If you want another ID, follow this guide on urbit.org.
StarTram is Native Planet's custom networking stack that lets you access GroundSeg from the public internet, even if it's hosted on your home network, with no technical configuration on your part. This document describes how to use the StarTram menu.
Activating StarTram in GroundSeg
Find your StarTram settings under “Profile” in GroundSeg
Enter Your registration code and wait for an affirmative response.
Go to your home screen in GroundSeg. The ‘Startram’ toggle will disable and enable remote access to your ship via StarTram. When turned on, you can access your ship from anywhere using the address in the ‘URL’ button found on your individual ship settings page.
Using an existing ship
If you already have a running Urbit and you want to move it to your Native Planet device:
Shut down your Urbit wherever it is running. (this step is crucial!)
Export your pier.
If you are using a hosting provider, use their data export function
If you are self-hosting, compress your pier directory in a zip or tar file
Upload your pier using the 'Boot an existing Urbit ID' option in the GroundSeg UI. Make sure the file you upload has the your ship's name as the file name (example: 'sampel-palnet.zip' if your ship’s name is ~sampel-palnet )
Configuring StarTram & S3 Storage
Configuring MinIO S3 (Only available with StarTram)
1. In your ship’s settings, create a password for MinIO
2. Click “Connect to Urbit”
3. You’re done! Enjoy sharing images and files hosted safely on your Native Planet!
SSH
Your box is accessible via SSH on your LAN using the default username & password nativeplanet. We strongly recommend you change the default password!
in a terminal: ssh nativeplanet@nativeplanet.local
Log in with the password nativeplanet
After logging in, run: passwd
Set a strong new password
Further reading
Find more documentation and instructions in the GroundSeg manual.